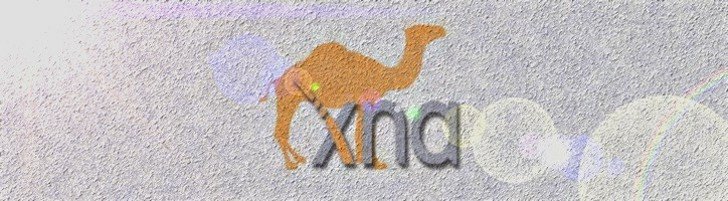Antes de começarmos este tutorial estou partindo do suposto que todos conseguiram instalar e rodar o software com sucesso. Caso tenha havido alguma dificuldade na instalação deixe um comentário no respectivo post e lá abriremos um canal de discussão e dúvidas.
Iniciaremos aqui um tutorial que dividi em 3 partes para facilitar o acompanhamento de todos e, se necessário, eu conseguir dar algum feedback em casos de dúvida.Observações: Não estarei ensinando programação em C#, apesar de que caso se tenha pouco ou nenhum conhecimento sobre a linguagem também é possivel acompanhar o tutorial sem nenhum problema mas para se aprofundar em desenvolvimento de jogos utilizando o XNA Game Studio é necessário se familiarizar com a linguagem. Para que tudo funcione corretamente é necessário que seu computador atenda aos pré-requisitos para rodar jogos usando o XNA Game Studio onde um deles é que a sua placa de vídeo tenha suporte para o Shader Model 1.1(2.0 recomendado) e directX 9.0c.Neste tutorial desenvolveremos a nossa primeira aplicação no XNA Game Studio, desde a criação de um novo projeto e alguma familiarização com o Visual C# Express Edition(primeira parte do tutorial), passando por uma breve explicação sobre código e finalmente adicionando uma imagem ao projeto(segunda parte) e interagindo com ela, dando movimento a ela e aplicando algum princípio de colisão(terceira parte).Criando um Novo ProjetoVamos abrir o XNA Game Studio (provavelmente acessando no menu Iniciar->Todos os programas->Microsoft XNA Game Studio 2.0->Microsoft Visual C# 2005 Express Edition).

Podemos ver um menu muito parecido com o da maioria dos programas windows, uma barra de ferramentas também muito semelhante a de outros aplicativos windows, mas também vemos duas outras partes que devemos prestar bastante atenção. Á direita, temos o Solution Explorer, que é onde visualizaremos nosso projeto e tudo que estiver incluído nele. Á esquerda do Solution Explorer, ocupando uma grande parte central e esquerda temos uma abinha escrito Start Page e uma grande área exibindo a Start Page, nessa área póderemos visualizar e editar o código dos arquivos de nossos jogos. Na Start Page podemos ver nossos projetos mais recentes e abri-los diretamente dessa pagina.
Agora clicaremos em File->New Project ou apenas o atalho Ctrl+Shift+N. Aparecerá uma caixa de diálogo onde podemos selecionar o tipo do projeto que queremos criar, os templates que queremos usar nos nossos projetos, onde daremos o nome ao nosso projeto e diremos onde ele ficará lcalizado.

Selecionaremos como tipo de projeto
XNA Game Studio 2.0 e como template
Windows Game(2.0) . Mudaremos o nome do nosso projeto para
MeuProjeto e selecionaremos o local onde queremos que nossos arquivos de projetos fiquem armazenados, eu costumo deixar selecionada a opção de
Create directory for solution para que o Visual C# já crie um diretório para conter meus arquivos. O
Solution Name deixaremos com o mesmo nome do projeto. Clique em
OK.
O arquivo
Game1.cs será aberto e exibido. No Solution Explorer aparecerá o conteúdo do nosso projeto.

E sem fazer nenhuma alteração no código vamos clicar em
Start Debugging(a setinha verde que está circulada de vermelho na imagem), ou em
Debug->Start Debugging ou simplesmente
F5.
Deverá abrir uma nova janela com o título
MeuProjeto e a cor do fundo
azul como mostrado na figura abaixo.
 ResumoNesta primeira parte do nosso tutorial conhecemos um pouquinho sobre o Visual C# 2005 Express Edition, criamos o projeto MeuProjeto em que trabalharemos tembém nas próximas duas partes e aprendemos a rodar um projeto.
ResumoNesta primeira parte do nosso tutorial conhecemos um pouquinho sobre o Visual C# 2005 Express Edition, criamos o projeto MeuProjeto em que trabalharemos tembém nas próximas duas partes e aprendemos a rodar um projeto.
Salve o projeto e aguarde a proxima parte do nosso tutorial.