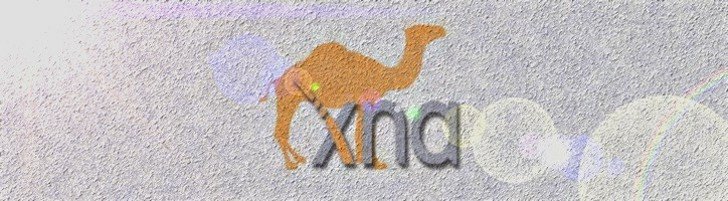Neste tutorial veremos, passo a passo, como criar um jogo 2D simples. Este tutorial foi baseado nos vídeos Beginners Guide to 2D Games encontrados no site creators.xna.com.
Esta é a sexta parte do nosso tutorial de como criar um jogo 2D com o XNA Game Studio. Aqui veremos como manter e atualizar o controle da pontuação do nosso jogo. Mas antes...
Pesquisando sobre as colisões em jogos 2D, encontrei um método de verificar a colisão por pixel que funciona checando se os pixels de uma imagem intercedem algum pixel de uma outra imagem. Assim podemos tornar nossas colisões mais realistas pois só irão colidir se os pixels das duas imagens entrarem em contato.
Atualizando as ColisõesNo nosso arquivo GameObject.cs vamos adicionar um vetor de cores que chamaremos de textureData e que armazenará a informação dos pixels dos nossos objetos.

No arquivo Game1.cs, onde carregamos nossos mísseis, e onde carregamos as aeronaves inimigas, vamos carregar também os vetores de textura de cada um deles.

Agora que temos os dados das texturas de cada imagem, tanto dos mísseis como das aeronaves inimigas, vamos criar no final do arquivo Game1.cs o método IntersectPixels que receberá os retangulos que envolvem duas imagens e suas informações de textura e retornará verdadeiro ou falso caso essas imagens colidam ou não. Esse método também está disponível no site creators.xna.com.

Por último, na função UpdateCannonMissiles(), no trecho em que testávamos a colisão dos mísseis com as aeronaves inimigas, vamos utilizar o método que acabamos de criar.

Se não esquecemos de nada e modificamos tudo direito o projeto deve compilar e rodar sem problemas e agora com colisões mais precisas.
Agora podemos partir para nosso placar. rs.
Criando e Carregando o Arquivo de Definição de FontePara criarmos o nosso controle da pontuação do jogo, precisaremos criar um arquivo que descreverá a fonte que usaremos para escrever algo na tela. Assim, no Solution Explorer, vamos criar uma sub pasta dentro da pasta Content. Clicando com o botão direito na pasta Content, no Solution Explorer, Add->New Folder. Chamaremos essa nova pasta de Fonts.

Após a criação da nossa nova pasta chamada Fonts, iremos clicar com o botão direito nela e Add-> New Item. Aparecerá na tela uma janela para adicionarmos um novo item ao nosso projeto. Selecionaremos adicionar um Sprite Font cujo nome será gameFont.spritefont.

Clicando no botão Add veremos o arquivo gameFont.spritefont ser adicionado ao projeto dentro da pasta em que o inserimos no Solution Explorer e uma nova aba aberta exibindo o conteúdo do nosso novo arquivo. Esse arquivo não é descrito em C# mas em XML que é uma linguagem criada para descrever dados. O nosso arquivo XML está organizado de modo que descreve as informações de nossa fonte.

Faremos algumas alterações nesse arquivo para que fique de acordo com o que desejamos em nosso jogo. Dentro das tags que descrevem o nome da nossa fonte, FontName, iremos colocar o nome da fonte que desejamos utilizar no nosso jogo e que tenhamos no nosso sistema, neste caso usaremos a fonte Arial. Logo abaixo das tags de nome da nossa fonte, temos as tags Size, responsáveis pelo seu tamanho e iremos alterá-la para 18. Feitas essas alterações, podemos salvar nosso arquivo.

Agora iremos ao arquivo Game1.cs e no início do arquivo, logo depois das declarações de variáveis que fizemos para os inimigos vamos declarar mais algumas. A primeira variável que iremos declarar é um inteiro chamado score para computar os pontos que o jogador fizer, logo após iremos declarar uma variável do tipo SpriteFont chamada font que será a representação da nossa fonte e por último um vetor da posição da tela onde nosso placar será desenhado.

Dentro da função LoadContent() iremos carregar com a variável font nossa fonte ao Content Pipeline como fizemos com todas as outras imagens do nosso jogo.

Antes de desenhar nosso placar na tela, vamos verificar como estamos computando as baixas das aeronaves inimigas.
Atualizando a Pontuação a Cada ColisãoNo método UpdateCannonBalls() temos um trecho de código que identifica as colisões dos mísseis com as aeronaves inimigas. Dentro da condição que checa essa colisão vamos incrementar a nossa variável score para que ela registre o número de inimigos que derrubamos.
 Desenhando o Placar na Tela
Desenhando o Placar na TelaVamos ao método Draw(). Após o trecho de código onde desenhamos nossos inimigos, iremos utilizar o spriteBatch mais uma vez para desenharmos nosso placar. Mas dessa vez utilizaremos sua função DrawString().

Se não nos esquecemos de nenhum detalhe podemos rodar o jogo e teremos nosso placar no canto esquero superior da tela e a cada aeronave que destruimos ele será atualizado.
 Resumo
Resumo
Nesta sexta parte do nosso tutorial de como criar um jogo 2D com o XNA Game Studio vimos como adicionar um placar para a contagem de inimigos que acertamos durante o jogo.
Na sétima e última parte do nosso tutorial de como criar um jogo 2D com o XNA Game Studio veremos como animar um pouco mais as cenas inserindo explosões realistas a cada colisão.